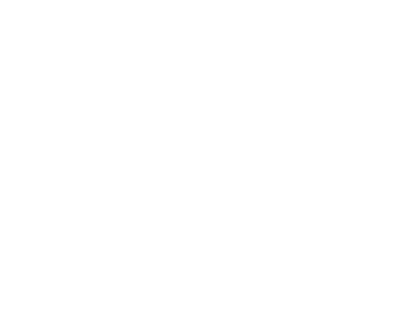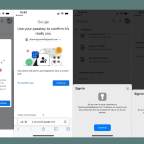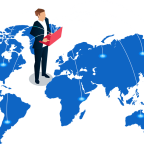Làm gì khi không vào được mạng? Hướng dẫn reset WiFi khi gặp lỗi không kết nối
Trong quá trình sử dụng WiFi, chắc chắn ai cũng phải đối mặt với tình trạng WiFi bị lỗi. Việc này không chỉ gây bất tiện mà còn ảnh hưởng đến tiến độ công việc và học tập. Vậy đâu là nguyên nhân và cách khắc phục lỗi WiFi? Bài viết sau đây sẽ hướng dẫn cách khắc phục và reset WiFi khi gặp lỗi kết nối. Cùng tìm hiểu nhé!
Mục lục
ToggleHướng dẫn cách khắc phục WiFi bị lỗi không có kết nối Internet
Việc mất kết nối với WiFi do rất nhiều nguyên nhân khác nhau. Thông thường, lý do chính là vấn đề về cấu hình IP, máy tính hay bộ định tuyến của bạn không thể giao tiếp. Dưới đây sẽ là một số cách khắc phục cho người dùng.

Khởi động lại máy tính
Với hầu hết mọi vấn đề, mọi người thường lựa chọn việc khởi động lại máy tính mỗi khi gặp sự cố. Có rất nhiều trường hợp WiFi không có thông báo cấu hình IP hợp lệ do một số trục trặc tạm thời. Trước khi tìm cách sửa chữa chuyên sâu, bạn có thể thử việc khởi động lại để xem có thể khắc phục không.
Khởi động lại Router
Một trong những nguyên nhân dẫn đến lỗi WiFi là do lỗi thiết bị Router. Lúc này, bạn hãy thử khởi động lại bộ định tuyến không dây. Việc này có thể giúp loại bỏ những trục trặc ngắn hạn. Nó cũng giống như phương pháp khởi động lại máy ở trên. Nếu vẫn không thể truy cập được, chúng ta sẽ xem xét đến các cách làm nâng cao hơn.
Thực hiện phát hành và làm mới IP Address
Với phương pháp này, ta sẽ sử dụng công cụ Dấu nhắc lệnh để loại bỏ địa chỉ IP hiện tại của máy. Người dùng cần yêu cầu địa chỉ mới. Việc này sẽ xóa vấn đề về cấu hình IP không hợp lệ dẫn đến không kết nối được với WiFi. Với thiết bị Windows 10, bạn chỉ cần nhấn tổ hợp Win + X để mở ra menu Người dùng nguồn.
Kế đến chọn vào Command Prompt hoặc Windows PowerShell để mở ra một dòng lệnh. Tại dòng lệnh đó, hãy gõ dòng chữ ipconfig / release rồi nhấn Enter. Thiết bị của bạn sẽ giải phóng địa chỉ IP đầu và trở lại nhóm địa chỉ khả dụng. Cuối dùng nhập lệnh ipconfig / renew để yêu cầu một địa chỉ mới.
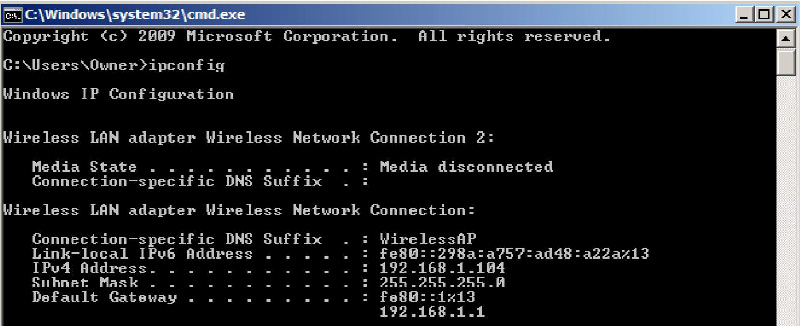
Đặt lại giao thức mạng
Nếu vẫn chưa được, người dùng có thể sử dụng dòng lệnh đặt lại Winsock. Thông số kỹ thuật chi tiết này sẽ giúp máy tính của bạn truy cập được vào internet. Đầu tiên, hãy mở cửa sổ quản trị Command Prompt hoặc PowerShell. Kế đến chạy từng lệnh netsh winsock reset và netsh int ip reset.
Kiểm tra cài đặt lại địa chỉ IP bằng cách thủ công
Để tiến hành phương pháp này, đầu tiên mở Cài đặt bằng cách nhấn tổ hợp Win + I tìm đến Mạng & Internet rồi chọn Trạng thái. Tại giao diện này, chọn vào Thay đổi tùy chọn bộ điều hợp mạng rồi nhấn đúp đến kết nối WiFi của bạn. Một cửa sổ chứa mọi thông tin về kết nối sẽ được hiển thị.
Chọn Thuộc tính của phần dưới cùng. Tiếp theo click vào Giao thức Internet Phiên bản 4 từ phần danh sách các tùy chọn. Khi cửa sổ thuộc tính mở ra, bạn hoàn toàn có thể thay đổi cài đặt IP. Để đơn giản nhất, mọi người nên chọn mục Tự động lấy địa chỉ IP.
Update Wireless Driver
Bước đầu tiên, người dùng nhấn tổ hợp Win + X rồi chọn Trình quản lý thiết bị. Khi mở rộng bộ điều hợp mạng, tìm trình điều khiển không dây của bạn được liệt kê rồi nhấn vào đó. Kế đến chọn Cập nhập trình điều khiển rồi đến Tự động tìm kiếm phần mềm trình điều khiển được cập nhập. Nếu không tìm thấy trình điều khiển mới. Lúc này bạn có thể chọn tên thiết bị rồi click Thuộc tính để kiểm tra xem ai đã sản xuất nó.
Kiểm tra lại bằng phần mềm Malware và Antivirus Interference
Virus và các chương trình độc hại có thể là một nguyên nhân dẫn đến việc ngăn chặn kết nối truy cập trực tuyến. Đầu tiên hãy chạy quét Windows Defender hoặc một phần mềm chống virus nào đó có cài đặt trên hệ thống của bạn. Người dùng có thể cài đặt phiên bản Malwarebytes miễn phí và sao chép nó vào máy tính để quét chống phần mềm độc hại. Bên cạnh đó, người dùng cũng có thể thử vô hiệu hóa phần mềm chống virus và cố gắng truy cập lại WiFi.
Tăng số lượng người dùng DHCP
Hiện nay, các bộ định tuyến đều có một giới hạn mặc định về số lượng thiết bị được kết nối DHCP. Nếu có quá nhiều thiết bị trực tuyến được sử dụng trong nhà có thể bạn đã đạt đến giới hạn này. Người dùng cần đăng nhập vào bộ định tuyến của mình, tìm phần cài đặt DHCP rồi tăng giới hạn để khắc phục sự cố.
Reset Network Settings
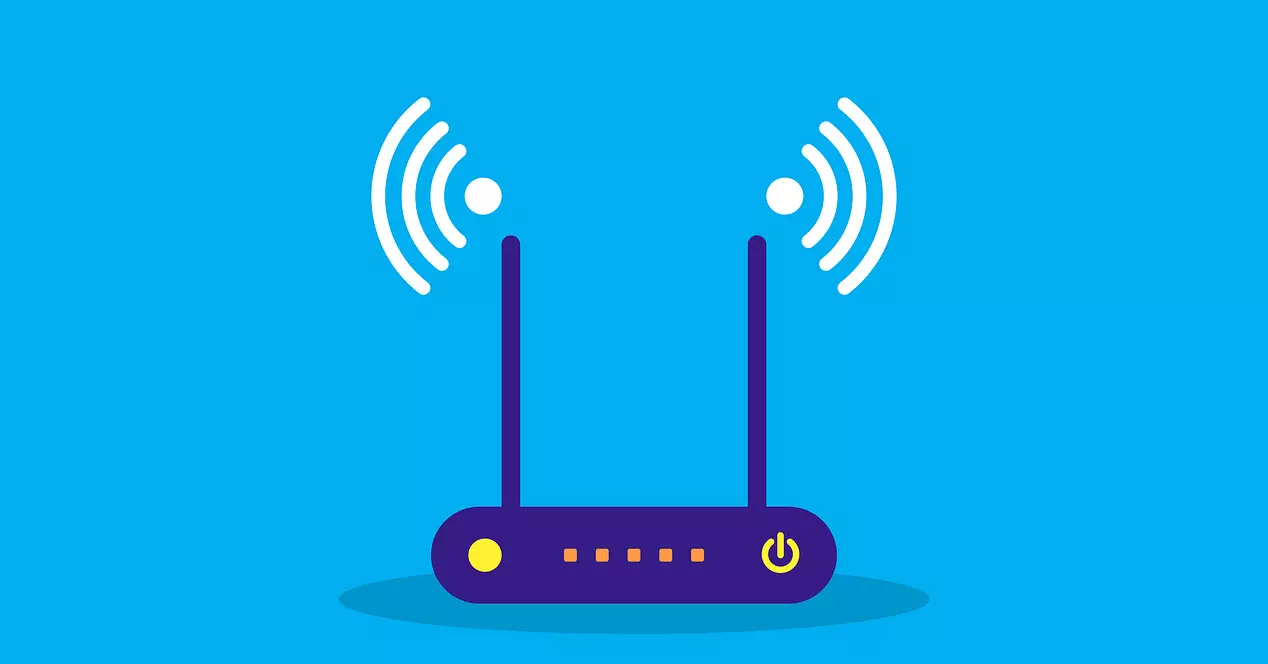
Một cách nữa để khắc phục lỗi WiFi chính là reset network settings. Việc người dùng cần làm chính là truy cập vào Cài đặt chọn Mạng & Internet rồi click mục Trạng thái. Kế đến chọn Đặt lại mạng ở phần cuối trang. Cuối cùng nhấp Đặt lại ngay, hệ thống sẽ khởi động lại PC của bạn.
Hướng dẫn cách reset WiFi khi không vào được mạng
Một cách khác để khắc phục lỗi WiFi chính là Reset WiFi. Để thực hiện điều này bạn có thể sử dụng nút Reset hoặc giao diện web. Khi sử dụng nút Reset, người dùng chỉ cần xác định vị trí nút reset của Router. Kế đến hãy cắm nguồn cho Router rồi sử dụng một vật nhọn để giữ trong khoảng 10 giây để Router khởi động lại. Với giao diện web bạn có thể truy cập vào giao diện web của Router WiFi VNPT, Viettel, hay TP-link,…
Nhìn chung, có rất nhiều nguyên nhân khiến cho WiFi bị mất kết nối, chập chờn. Do đó, chúng ta nên thường xuyên kiểm tra tốc độ mạng. Bạn cũng có thể tìm hiểu thêm các cách cải thiện sóng WiFi gia đình TẠI ĐÂY để có thể trải nghiệm dùng mạng tốt nhất nhé!
Lời kết
Trên đây là một số cách khắc phục và reset WiFi khi gặp lỗi. Hy vọng rằng qua bài viết của chúng tôi, bạn đọc thể thể thành công khắc phục các tình trạng mình gặp phải. Chúc bạn thành công!
Mọi nhu cầu tư vấn thiết bị WiFi bạn có thể liên hệ 5TECH qua
Hotline: 0909.472.990