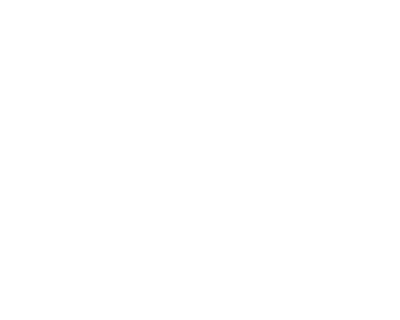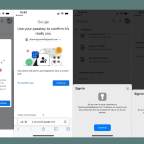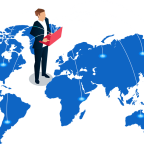Hướng dẫn cách reset WiFi nhanh chóng mà không cần gọi kỹ thuật viên
Trong quá trình sử dụng WiFi, có thể nhiều lúc bạn sẽ quên mật khẩu hoặc gặp các sự cố liên quan đến Modem. Việc reset là cách đơn giản và hiệu quả nhất để bạn không phải tốn thời gian gọi kỹ thuật viên. Bài viết dưới đây sẽ hướng dẫn chi tiết cho bạn cách làm thế nào để reset Modem WiFi mà không sợ bị ảnh hưởng đến Router hoặc sẽ có sự cố phát sinh sau này.
Mục lục
ToggleTại sao cần reset Modem WiFi
Câu hỏi được đặt ra là: Tại sao lại cần phải reset Modem WiFi? Những lưu ý khi reset.
Trong quá trình sử dụng, nếu rơi vào hoàn cảnh bạn không nhớ mật khẩu để đăng nhập tài khoản quản trị thì bạn sẽ phải reset Modem WiFi để lấy lại mật khẩu. Nếu bạn muốn cài đặt lại mạng từ đầu khi gặp sự cố về mạng hoặc Router WiFi gặp vấn đề trục trặc và không thể khắc phục bằng cách khởi động lại, hay đơn giản là bạn muốn chuyển nhượng Modem WiFi cũ cho người khác, thì bạn cũng sẽ cần thực hiện hành động reset Modem WiFi.

Lưu ý: Khi thao tác reset cứng sẽ làm xóa toàn bộ các thiết lập trước đó và sẽ được chuyển về chế độ mặc định ban đầu. Bạn có thể tiến hành cài đặt lại cho thiết bị hoặc thực hiện khôi phục cài đặt trước đó.
Các cách Reset Modem WiFi
Có 2 cách để reset Modem WiFi. Đó là reset thông thường trên trang web của Modem và reset cứng. Với cách reset cứng đồng nghĩa với việc người dùng phải cài đặt lại từ đầu. Bởi cách này sẽ đưa Modem WiFi về trạng thái mặc định của nhà sản xuất.
Cách 1: Reset bằng nút cứng trên Modem WiFi
Bước 1: Bạn phải xác định vị trí nút reset trên Router
Bất cứ một thiết bị Modem WiFi từ trung bình cho đến cao cấp đều được trang bị một nút bấm reset nhỏ để có thể khôi phục lại cài đặt gốc. Để tránh tình trạng người dùng vô tình ấn phải, các nút được thiết kế rất nhỏ này thường được thiết kế ở mặt dưới của thiết bị hay bên cạnh các cổng LAN ở phía sau.

Bước 2: Reset Router
Việc đầu tiên bạn cần làm là hãy tìm nút reset của Modem WiFi ở phía sau. Trong trường hợp nút reset không phải là nút nổi, các bạn sẽ dùng đồ vật có mũi nhọn như là đầu bút bi, tăm cứng, hay đầu ghim… nhấn vào và giữ nút reset trong khoảng 10 giây. Khi thấy tất cả các đèn báo trên thiết bị đồng thời cùng nháy sáng rồi tắt thì đó là tín hiệu thông báo rằng Modem WiFi đã được khởi động lại về trạng thái mặc định và bạn đã hoàn tất.

Bước 3: Kiểm tra lại tình trạng của Router khi đã reset
Để chắc chắn rằng Router đã được reset, các bạn hãy login vào giao diện web của mạng mình đang dùng hoặc để ý tên WiFi đã được thay đổi về mặc định hay chưa. Để đăng nhập vào Modem, các bạn hãy xem địa chỉ và tài khoản mật khẩu xuất hiện ở mặt đáy Modem.

Cách reset Modem WiFi Tp-Link trên trang cấu hình
Trong trường hợp bạn vẫn có thể đăng nhập vào giao diện cài đặt trên Web hay không muốn xóa tất cả những cài đặt bạn có thể dùng cách này.
Bước 1: Dùng điện thoại hoặc laptop đăng nhập vào giao diện website reset WiFi
Bạn hãy đăng nhập vào giao diện web bằng cách mở trình duyệt và truy cập vào địa chỉ IP gateway của Router, thông thường là 192.168.1.1 hoặc 192.168.0.1. Bạn có thể tìm địa chỉ IP trong mục WiFi của điện thoại.
Khi cửa sổ login hiện lên, bạn đăng nhập vào trang quản trị theo tài khoản của bạn. Nếu chưa thay đổi tài khoản quản trị, bạn có thể đăng nhập theo tên tài khoản/ mật khẩu là : admin/admin.
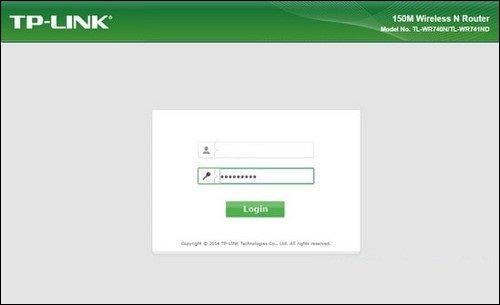
Bước 2: Tìm đến chức năng reset và tiến hành reset Router trong mục System Tools
Trong giao diện chính, bạn hãy truy cập theo đường dẫn System Tools > Reboot > Reboot và nhấn OK để reset lại Router.
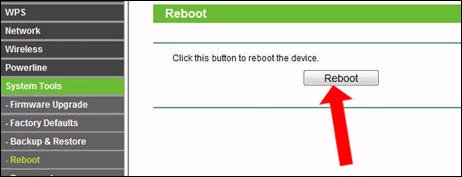
Trong trường hợp muốn xóa mọi thiết lập và reset Router trở về với trạng thái ban đầu như mặc định của nhà sản xuất thì bạn hãy nhấn vào Factory Defaults > Restore để khởi động lại và reset lại Router.
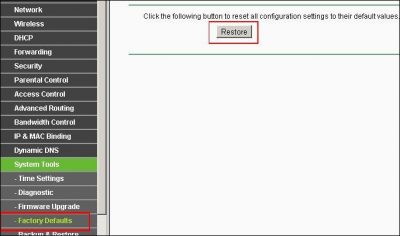
Một số lưu ý khi sử dụng Modem WiFi:
- Để Modem WiFi có thể hoạt động một cách trơn tru, hiệu quả, ít lỗi tối đa thì độc giả cần phải có kiến thức nhất định về Modem.
- Luôn để Modem WiFi trong điều kiện thoáng mát, không có vật cản hay nơi chật hẹp ảnh hưởng đến sóng và cũng như là độ bền của thiết bị đang sử dụng.
- Modem WiFi được thiết kế để hoạt động liên tục không ngừng nghỉ, tuy vậy trong 1 tuần bạn nên cho Modem WiFi ngừng hoạt động tầm 15 đến 30 phút để đảm bảo hơn cho việc sử dụng lâu dài.
- Thường xuyên vệ sinh Modem WiFi nhà mình, tránh trường hợp các bụi bẩn rơi quá nhiều vào khe tản nhiệt làm ảnh hưởng đến hiệu suất sử dụng của Modem.
- Nên đặt ở những nơi thoáng mát, khu vực không có tường dày hoặc nhiều tường để có thể có độ phủ sóng sóng được hiệu quả và hoàn hảo nhất.
Tham khảo chi tiết cách reset WiFi cho từng nhà mạng TẠI ĐÂY
Lời kết
Trên đây là 2 cách reset lại WiFi cho bạn đọc. Nếu chúng ta quên mật khẩu hay Modem có bị chập chờn thì vẫn có thể khôi phục lại trạng thái mặc định ban đầu của nhà sản xuất. Bài viết trên là mô tả cho Modem WiFi chung. Khi sử dụng có thể nhiều khách hàng sẽ dùng các hãng khác nhau. Tuy nhiên hầu hết chúng đều có quy tắc chung như trên. Chúc các bạn thành công!
—————————————————————————-
5tech.com.vn – Phân phối chính Hãng Thiết bị mạng, Switch, Router, Trạm sạc điện di động từ các thương hiệu nổi tiếng UniFi, Aruba, MikroTik, Ruijie…
- Quyền lợi và cam kết khi mua hàng duy nhất tại 5tech.com.vn
- Cam kết sản phẩm chính Hãng – CO/CQ rõ ràng
- Tư vấn giải pháp và sản phẩm tối ưu cho doanh nghiệp
- Giao hàng miễn phí trên toàn quốc
- Hỗ trợ kỹ thuật tận tâm và Bảo hành nhanh chóng
Thông tin liên hệ:
- Hotline/ Zalo: Ms. Tuyền: 0909 472 990 | Ms. Thịnh: 0974 196 261
- Email: [email protected]