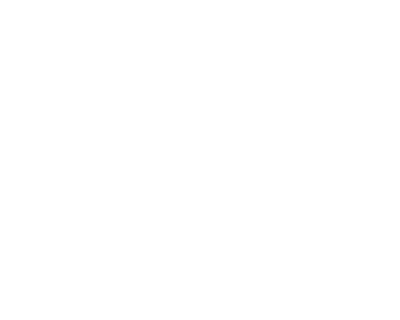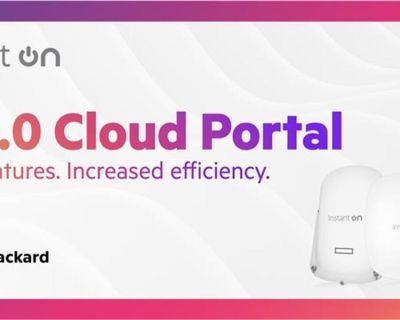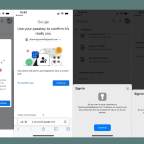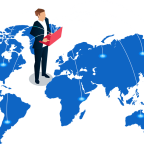Hướng dẫn cách khóa ô trong Excel, an toàn, nhanh chóng
Bạn có thể muốn khóa một số ô trên bảng tính Microsoft Excel của mình để bảo vệ nội dung ô đó khỏi việc bị chỉnh sửa. Bạn có thể dễ dàng khóa các ô đó để chúng không bị ghi lại và bạn hoàn toàn có thể khóa tất cả các ô hoặc những ô cụ thể. Hãy cùng xem cách khóa các ô trong Excel bằng cả hai phương pháp dưới đây nhé.
Mục lục
ToggleKhóa tất cả các ô
Nếu bạn đi theo con đường này, Excel sẽ khóa tất cả các ô trên bảng tính của bạn. Tuy nhiên, khóa ô không có tác dụng cho đến khi bạn cũng bảo vệ bảng tính. Dưới đây là cách thực hiện cả hai.
1. Chọn tất cả các ô trên bảng tính của bạn bằng cách nhấn Ctrl + A trên bàn phím.
2. Bấm chuột phải vào một trong các ô, sau đó bấm vào “Định dạng ô”. Bạn cũng có thể nhấn Ctrl + 1 trên bàn phím để thực hiện bước này.
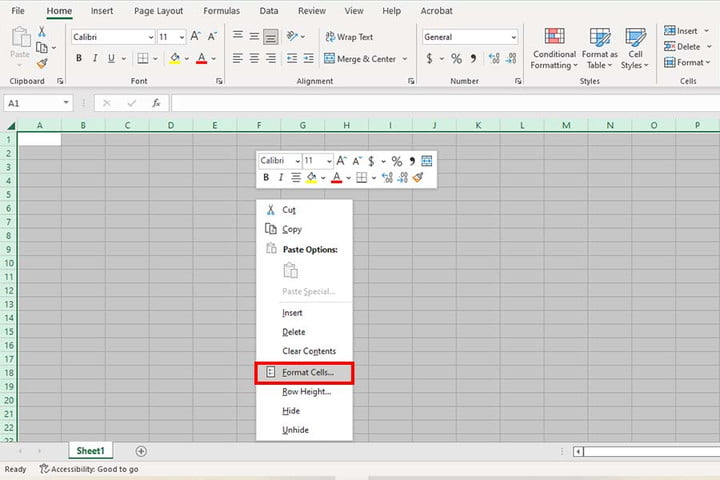
3. Trong cửa sổ bật lên, hãy xem trong tab “Bảo vệ” (Protection tab) để xác minh rằng tất cả các ô đã bị khóa bằng cách đảm bảo rằng hộp tùy chọn “Đã khóa” (Locked) được chọn. Nhấp vào OK.
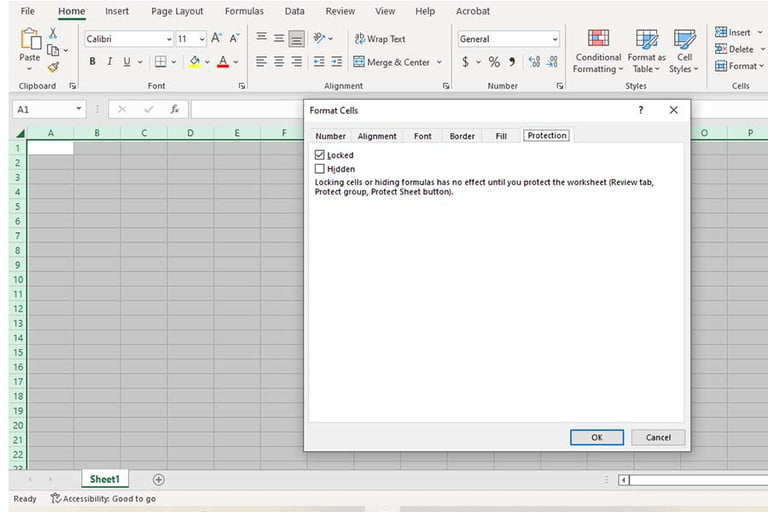
4. Với tất cả các ô được chọn, hãy chuyển đến tab “Xem lại” (Review Tab) từ thanh công cụ ở trên cùng. Sau đó nhấp vào “Bảo vệ trang tính” (Protect Sheet).
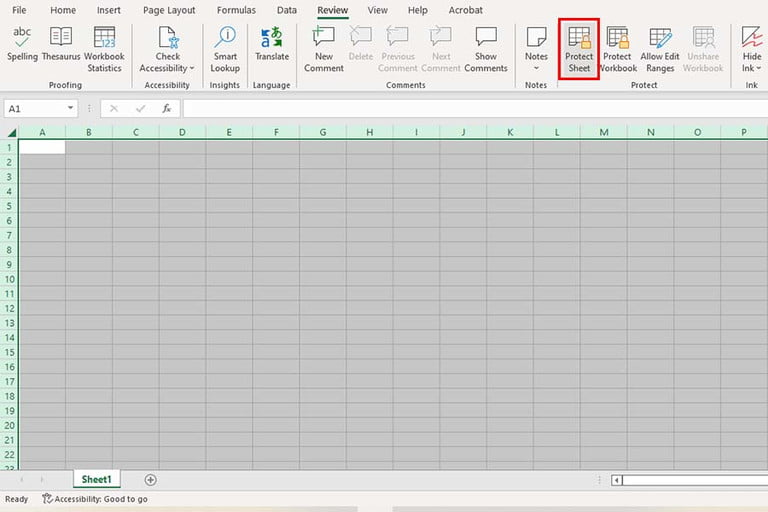
5. Trong cửa sổ xuất hiện, nhập mật khẩu để bảo vệ trang tính của bạn vào khoảng trống được cung cấp. Tất cả các ô đã chọn hiện đã được khóa và bảo vệ.
Khóa các ô cụ thể
Bạn có thể chỉ muốn khóa một số ô nhất định trên một số dự án của mình. Dưới đây là cách khóa các ô cụ thể trong bảng tính của bạn.
1. Nếu bạn có bất kỳ ô nào bị khóa từ những lần khóa trước, bạn cần mở khóa tất cả các ô đó trước. Mở khóa bằng cách chọn tất cả các ô bằng cách nhấn Ctrl + A trên bàn phím của bạn.
2. Nhấn chuột phải vào một trong các ô và nhấp vào “Định dạng ô” hoặc chỉ cần nhấn Ctrl + 1 trên bàn phím của bạn.
3. Trong cửa sổ xuất hiện, bỏ chọn hộp bên dưới tab “Bảo vệ” có nội dung “Đã khóa” . Nhấp vào OK sau khi bạn đã hoàn thành việc đó.
4. Chọn các ô bạn muốn khóa trên bảng tính của mình.
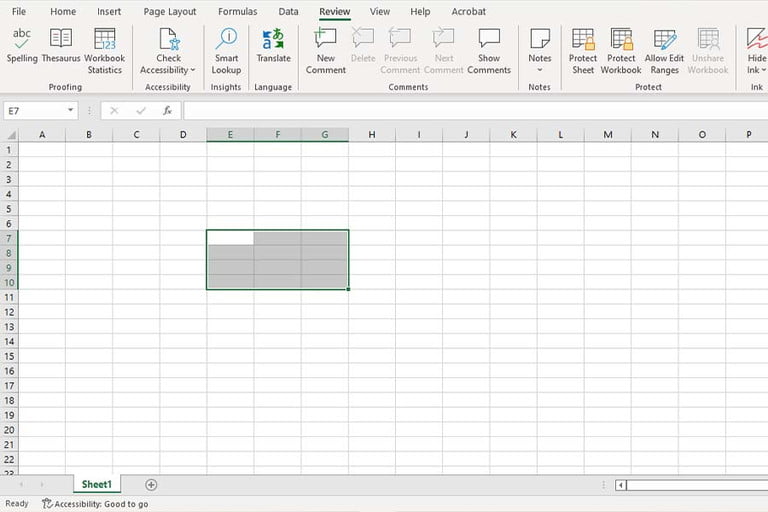
5. Nhấp chuột phải vào một trong các ô và nhấp vào Định dạng ô hoặc chỉ cần nhấn Ctrl + 1 trên bàn phím của bạn.
6. Trong cửa sổ bật lên, chọn hộp có nội dung “Đã khóa” trong tab “Bảo vệ”.
7. Các ô bạn đã chọn hiện đã bị khóa nhưng không được bảo vệ. Chuyển đến tab “Xem lại” từ thanh công cụ ở trên cùng và chọn “Bảo vệ trang tính”.
8. Trong cửa sổ hiện ra, nhập mật khẩu vào ô trống được cung cấp. Bây giờ bạn đã khóa và bảo vệ thành công các ô mà bạn đã chọn.
Lời kết
Vừa rồi là 2 cách để khóa ô cho file Excel của bạn. Có thể thấy, việc khóa ô là tương đối đơn giản và dễ thực hiện. Chúc bạn thành công
Nguồn: digitaltrends.com