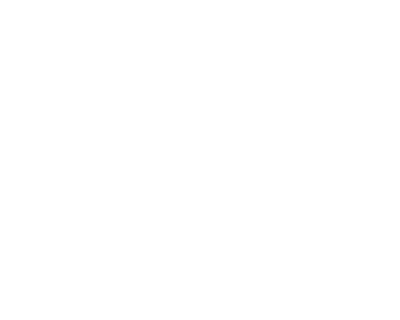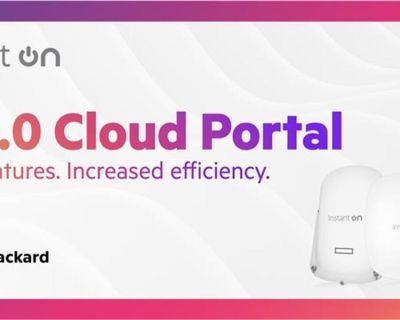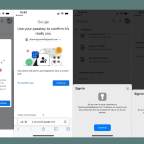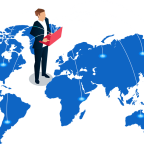Cách ngăn chặn tải xuống các ứng dụng đáng nghi trên Macbook
Khi công nghệ tiến bộ kéo theo có một số cá nhân có năng lực sẽ lợi dụng lỗ hổng kỹ thuật của công nghệ để làm điều xấu. Và nếu biết cách chặn tải xuống ứng dụng trên Macbook sẽ giúp bạn giữ an toàn cho bản thân trước những hành động bất chính của chúng.
Với các ứng dụng bạn quyết định cài đặt trên máy Mac của mình, ta có thể thực hiện nhiều cách để tránh những ứng dụng có thể tiềm ẩn nguy hiểm hoặc ít nhất là những cách để giảm nguy cơ những ứng dụng có thể gây hại.
Mục lục
ToggleChặn tải xuống tự động trong Safari
Nếu bạn muốn dừng tải xuống từ một trang web cụ thể hoặc ít nhất để một trang web yêu cầu bạn cho phép trước thì đây là một cách để loại bỏ các ứng dụng có hại xâm nhập vào máy Mac của bạn.
Bước 1: Mở Safari và chọn Safari> Preferences từ thanh menu.
Bước 2: Chuyển đến tab Websites (Trang web) ở trên cùng và chọn Downloads (Tải xuống) ở bên trái. Ở bên phải, bạn sẽ thấy danh sách các Currently Open Websites (Trang web Hiện đang Mở) và bên dưới là các Configured Websites (Trang web đã Định cấu hình), nếu có.
Bước 3: Ở bên phải của một trang web, chọn Deny (Từ chối) để ngăn trang web đó tự động tải các mục xuống máy Mac của bạn. Nếu bạn muốn đưa ra quyết định nhanh chóng, bạn có thể chọn Ask (Hỏi). Trong trường hợp này, bạn sẽ thấy cảnh báo rằng trang web đang cố tải xuống một mặt hàng. Nhấp vào Allow (Cho phép) để chấp nhận tải xuống hoặc Cancel (Hủy) để dừng việc tải xuống.
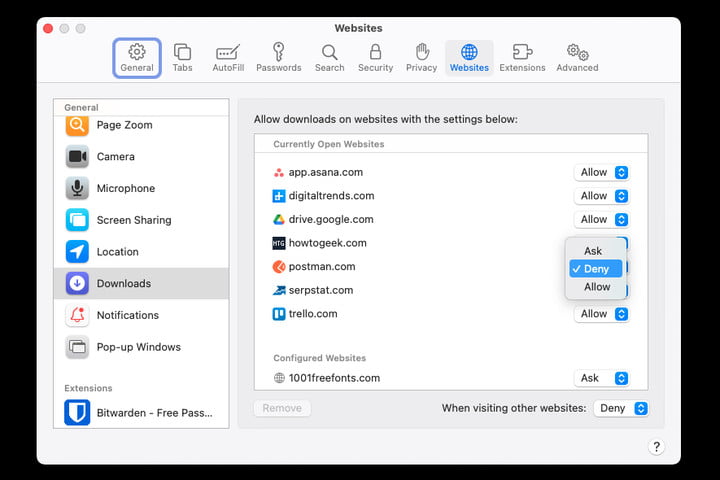
Bước 4: Để ngăn tất cả các trang web trong tương lai bạn truy cập tự động tải xuống các mục, hãy chọn Deny (Từ chối) ở dưới cùng bên cạnh When visiting other websites (Khi truy cập các trang web khác).
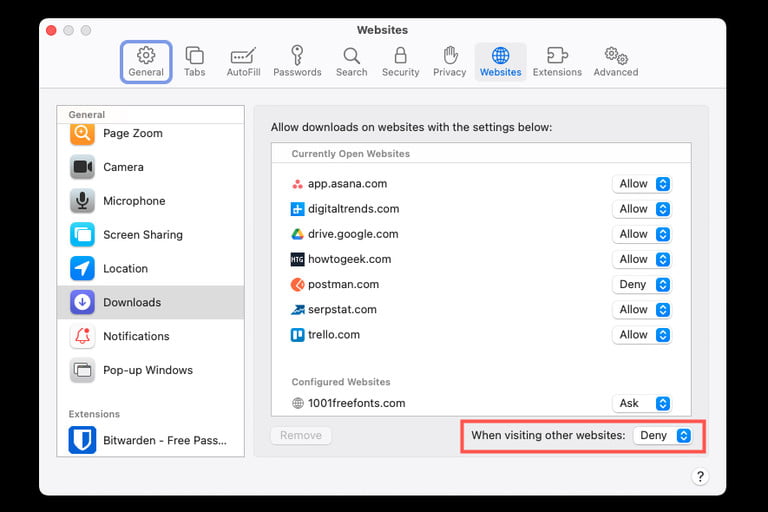
Ngừng mở ứng dụng đã tải xuống
Nếu bạn muốn có thêm một lớp bảo vệ khỏi các ứng dụng đáng ngờ trên máy Mac của mình thì với một cài đặt đơn giản bạn đã có thể đảm bảo rằng không có ứng dụng nào mở trừ khi chúng đến từ App Store. Và ngay cả khi bạn quyết định nới lỏng bảo mật đó để cho phép các ứng dụng từ các nhà phát triển đã xác định ngoài App Store, bạn vẫn có thể ngăn mình mở nó bằng cách để ý một cảnh báo.
Mặc dù bạn vẫn có thể tải xuống các ứng dụng từ một nguồn khác ngoài App Store, nhưng Apple sử dụng Gatekeeper để ngăn máy Mac của bạn thực sự mở ứng dụng.
Cách thực hiện
Bước 1: Mở System Preferences (Tùy chọn Hệ thống) bằng biểu tượng trong Dock của bạn hoặc bằng cách nhấp vào Apple icon > System Preferences (biểu tượng Apple> Tùy chọn Hệ thống) từ thanh menu và chọn Security & Privacy (Bảo mật & Quyền riêng tư).
Bước 2: Chuyển đến tab General (Chung). Sau đó, nhấp vào ổ khóa ở dưới cùng, nhập mật khẩu hệ thống của bạn và nhấp vào Unlock (Mở khóa).
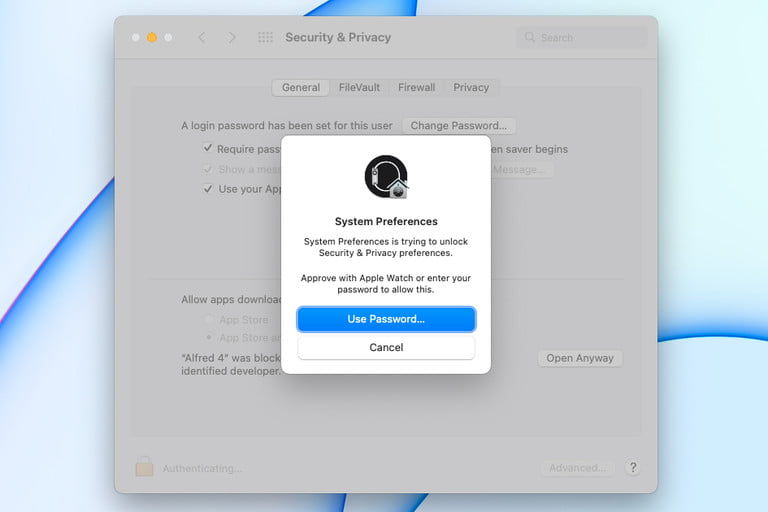
Bước 3: Tiếp theo, bên dưới Allow apps downloaded from (Cho phép ứng dụng tải xuống từ, chọn App Store.
Ngoài ra, bạn có thể chọn App Store and identified developers (App Store và các nhà phát triển đã xác định), cho phép mở các ứng dụng có chữ ký của nhà phát triển hoặc được Apple công chứng.
Sau đó, bạn có thể nhấp vào ổ khóa để bảo mật cài đặt của mình một lần nữa và đóng System Preferences (Tùy chọn hệ thống).
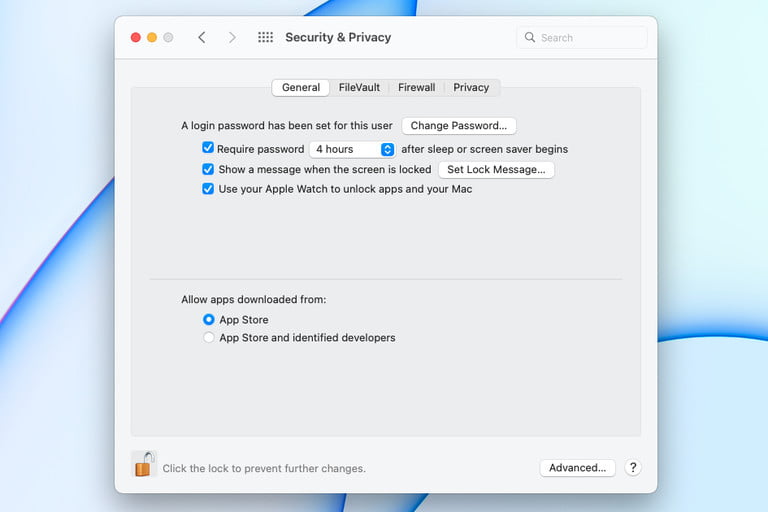
Bước 4: Nếu bạn chọn tùy chọn đầu tiên cho App Store và cố gắng mở một ứng dụng được tải xuống từ một nơi khác ngoài App Store, bạn sẽ nhận được thông báo rằng không thể mở ứng dụng.
Nhấp vào OK để loại bỏ thông báo hoặc Show in Finder (Hiển thị trong Trình tìm kiếm) để mở thư mục chứa và thực hiện hành động.
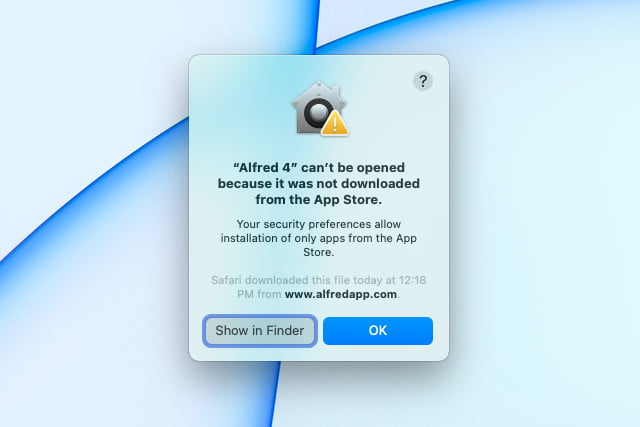
Bước 5: Nếu bạn chọn tùy chọn thứ hai cho App Store và các nhà phát triển đã xác định và bạn cố gắng mở một ứng dụng được tải xuống từ một nguồn khác, bạn sẽ nhận được thông báo hỏi xem bạn có chắc chắn muốn mở nó hay không.
Nhấp vào Open (Mở) để vẫn mở ứng dụng, Show Web Page (Hiển thị Trang Web) để xem trang bạn đã tải xuống hoặc Cancel (Hủy) để loại bỏ thông báo.
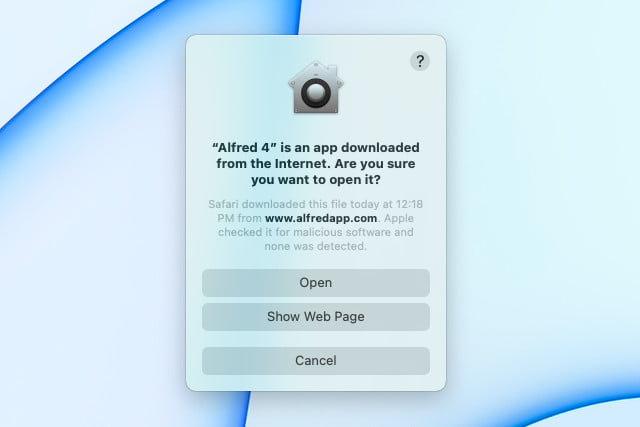
Bước 6: Nếu bạn loại bỏ các thông báo trên và vẫn muốn mở ứng dụng sau này, hãy quay lại cài đặt Security & Privacy trong System Preferences. Bạn sẽ thấy thông báo rằng ứng dụng đã bị chặn và một nút ở bên phải để vẫn mở. Nhấp vào nút đó để mở ứng dụng.
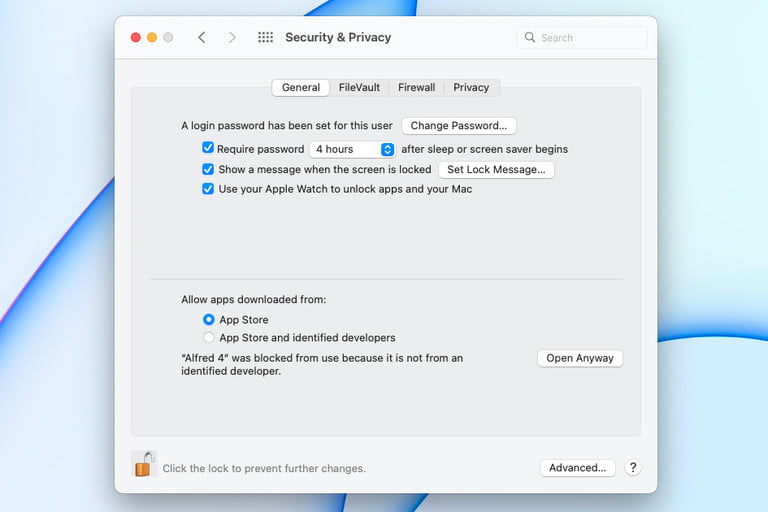
Tắt chế độ tải ứng dụng bằng Screen Time
Một cách khác để dừng tải xuống ứng dụng trên Mac là sử dụng “Screen Time”. Mặc dù đây có thể không phải là lựa chọn lý tưởng cho chính bạn, nhưng nó có thể là nếu bạn thiết lập Screen Time cho một thành viên trong gia đình.
Bước 1: Mở System Preferences (Tùy chọn hệ thống bằng) biểu tượng trong Dock của bạn hoặc bằng cách nhấp vào biểu tượng Apple> System Preferences từ thanh menu và chọn Time Screen.
Bước 2: Chọn Content & Privacy (Nội dung & Quyền riêng tư) ở bên trái. Nếu bạn thấy rằng Content & Privacy Restrictions (Hạn chế về Nội dung & Quyền riêng tư) được đặt thành Off ở trên cùng, hãy nhấp vào nút Turn On (Bật).
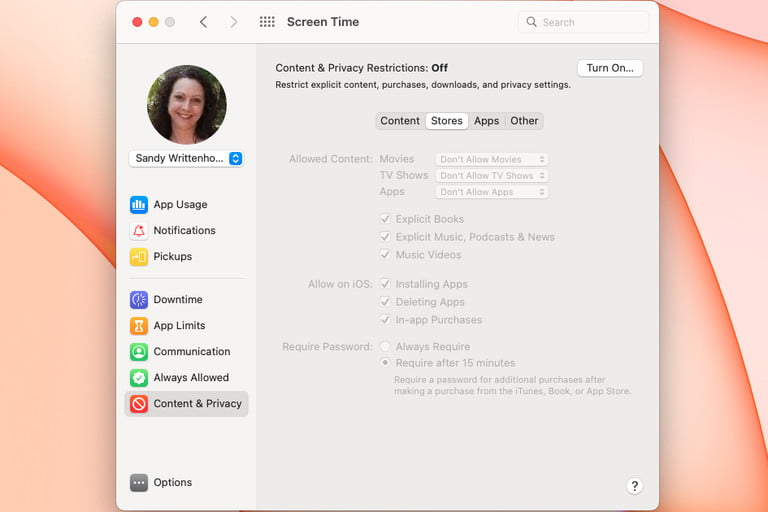
Bước 3: Chọn tab Stores (Cửa hàng) ngay bên dưới.
Bước 4: Bên cạnh Allowed Content (Nội dung được phép), sử dụng hộp thả xuống cho Apps để chọn Don’t Allow Apps (Không cho phép ứng dụng). Theo tùy chọn, bạn cũng có thể làm như vậy đối với Phim và Chương trình truyền hình nếu bạn muốn.
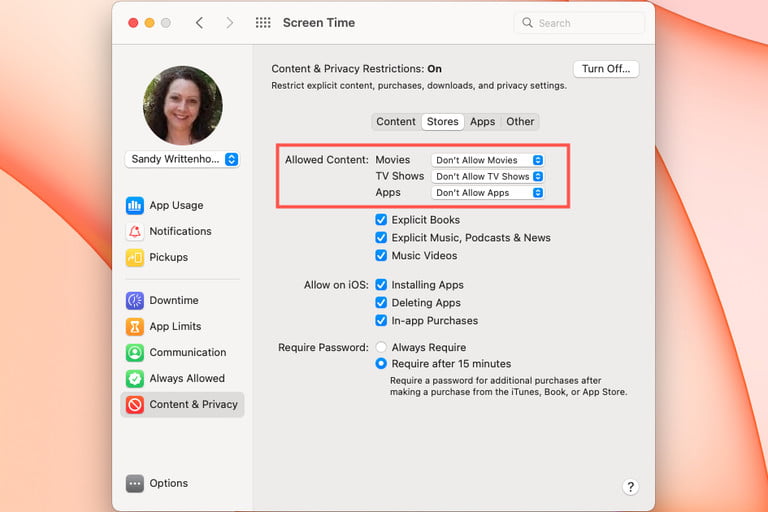
Bước 5: Khi bạn truy cập App Store trên Mac sau khi thực hiện thay đổi này, các tùy chọn Get and purchase apps (Tải và mua ứng dụng) sẽ chuyển sang màu xám. Nếu bạn chọn một ứng dụng, bạn cũng sẽ thấy một thông báo ở trên cùng rằng không thể tải xuống ứng dụng đó.
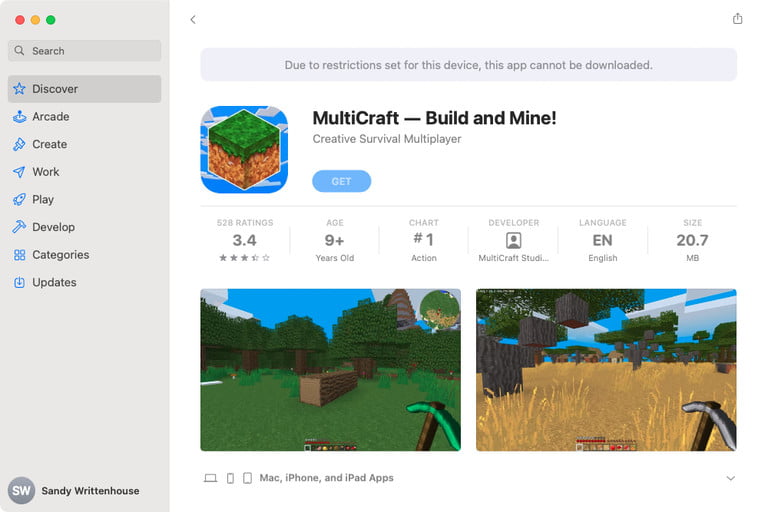
Lời kết
Vừa rồi là những cách để chặn tải xuống các ứng dụng đáng nghi trên máy Macbook của bạn. Trên thực tế ta không có cách nào chắc chắn để đảm bảo rằng các ứng dụng độc hại tránh xa máy Mac của bạn. Tuy nhiên, bạn có thể làm những điều trên để tránh chúng, hoặc giảm thiểu rủi ro.
Nguồn: digitaltrends.com